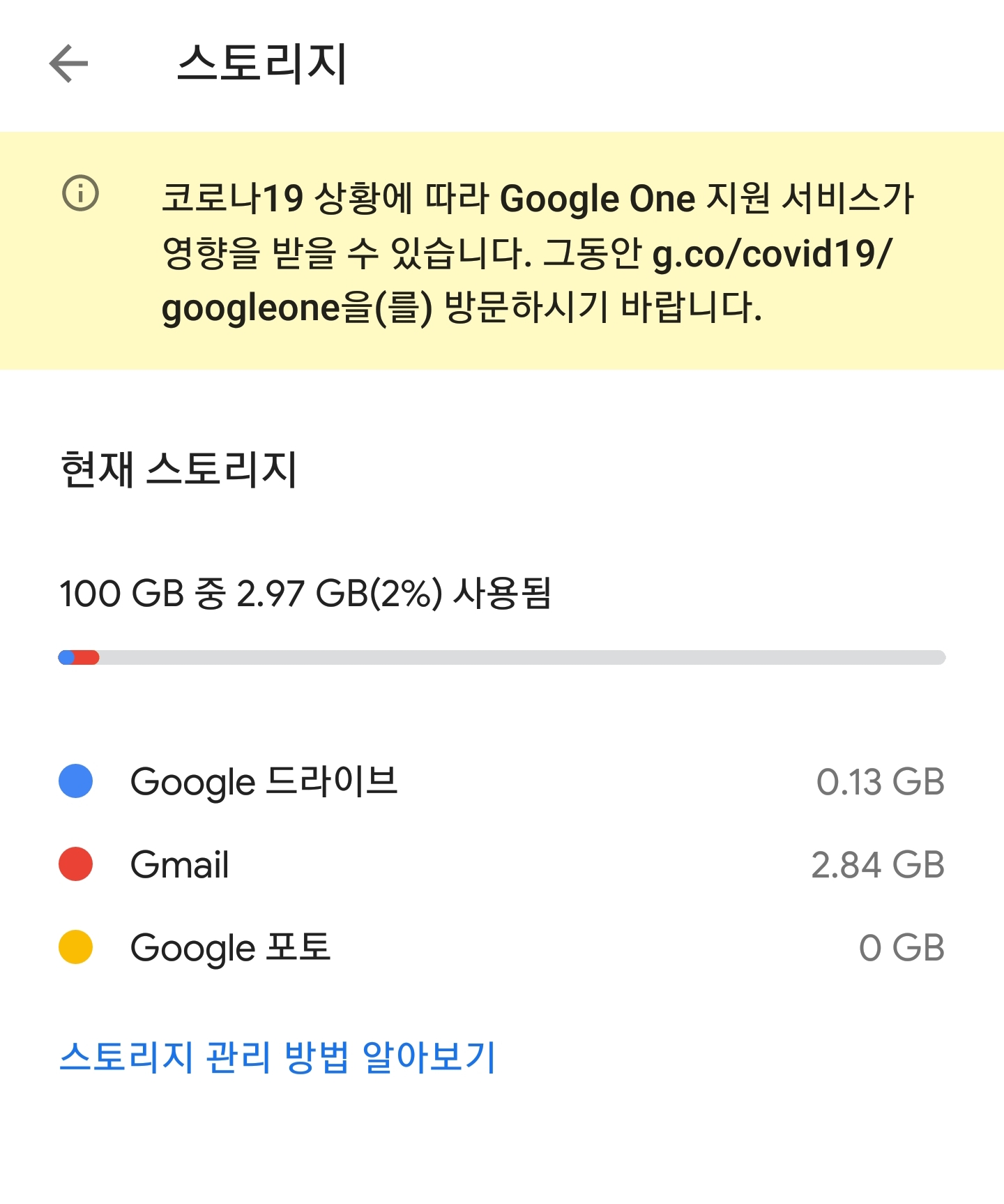-
구글 포토 무료 용량 확보하는 방법카테고리 없음 2020. 5. 18. 18:57
안녕하세요. 세상의 오만 잡다한 이야기를 다루는 과잉 정신 활동가 에드몽 덤블도어입니다.
많은 분들께서 구글 포토를 사용 중이시죠?
휴대폰의 갤러리에 수천장의 사진이나 영상을 그대로 저장해두기엔 용량의 압박도 만만치 않은데다가 안전하게 클라우드에 백업해서 소중한 개인 파일들을 지킬 수 있으니 이래저래 여간 요긴한게 아닙니다. (구글 만세!)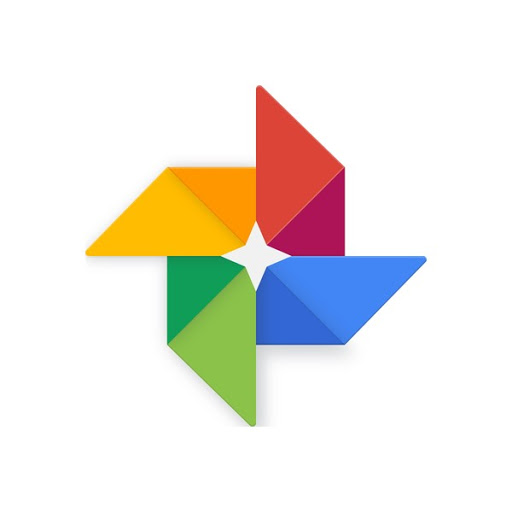
그런데요.
저같은 경우에 휴대폰을 구입할 당시 어떤 프로모션으로 100G 의 용량을 무료로 일정기간 동안 사용할 수 있었습니다. 그땐 별다른 고민 없이 사진과 영상을 '원본'화질로 백업을 했었죠. 이게 화근이 되어서 후에 문제가 생깁니다.
무료 사용기간이 지나고 나자 원래 무료로 기본 사용할 수 있는 개인 용량 15G로 돌아왔는데요.
이 시점에 이미 제가 사용하고 있는 용량은 40G정도가 되는 상태였습니다. 오버가 된 상태였죠.
뭐 구글포토로 사진과 영상만 백업한다면야 앞으로는 '원본'이 아닌 '고화질'로 조정해서 무제한 백업을 이용하면 문제가 없는 부분이었는데요.
(참고로 원본화질은 용량을 잡아먹고 그보다 화질이 조금 떨어지는 고화질은 무제한 무료 업로드 가능합니다.)문제는 구글의 개인할당 용량을 구글 포토와 드라이브, 지메일이 모두 공유한다는데에 있었습니다.
이미 무료 제공하는 용량보다 한참 오버된 용량을 사용중이기에 드라이브에 더이상 어떤 파일도 저장할 수 없을 뿐만 아니라 특히 문제는 지메일로 파일이 첨부된 메일 등을 받지 못할 수도 있는 상황이 된 것입니다.이때 저는 어쩔 수 없이 100G의 용량을 매달 2400원 결제하는 방식으로 사용하기 시작합니다.
(오늘 알려드릴 방법을 이때 알았다면 좋았을..)
그리고 언젠가 구글포토의 모든 파일을 피씨로 백업한 후 구글포토 내의 파일을 모두 지우고 '고화질'로 다시 올릴 생각이었죠. 이러면 사진과 영상은 무제한 백업하고
드라이브와 지메일에서는 15G정도 사용할 수 있으니 문제가 없으니까요.그런데 오늘 알았습니다.
구글느님께서 혜자한 방법을 숨겨 놓으셨다는 사실을.따라오시죠!
(참고로 현재 이미 '고화질'로 설정해 두어 '원본'파일이 구글포토 내에 없는 분들을 해당되지 않습니다!)다음의 방법대로 한다면 내 구글 포토 내의 '원본'화질의 영상과 사진을 모두 한단계 아래의 '고화질'로 압축 전환하면서 그동안 차지하고 있던 용량을 모두 다시 돌려 내 놓게 됩니다. 즉 저같은 경우 현재 사용중인 40G를 사용하지 않는 용량으로 다시 확보하는 것이죠.
(※주의사항: 원본보다는 저장 화질이 떨어지게 됩니다. 원본 수준의 화질로 유지해야 하는 파일들은 주의하세요. 그러나 고화질도 꽤 만족스러운 품질을 제공합니다.)저는 휴대폰으로 구글'드라이브' 앱을 이용해 접근하는 방법으로 설명드리겠습니다. 구글의 다른 어플이나 서비스, 웹을 이용하더라도 똑같은 페이지까지 오실 수 있다면 뭐든 상관 없습니다.
(photos.google.com/settings 여기에요.)
1. 드라이브 앱 실행 후 왼쪽 상단의 삼선메뉴 버튼 터치.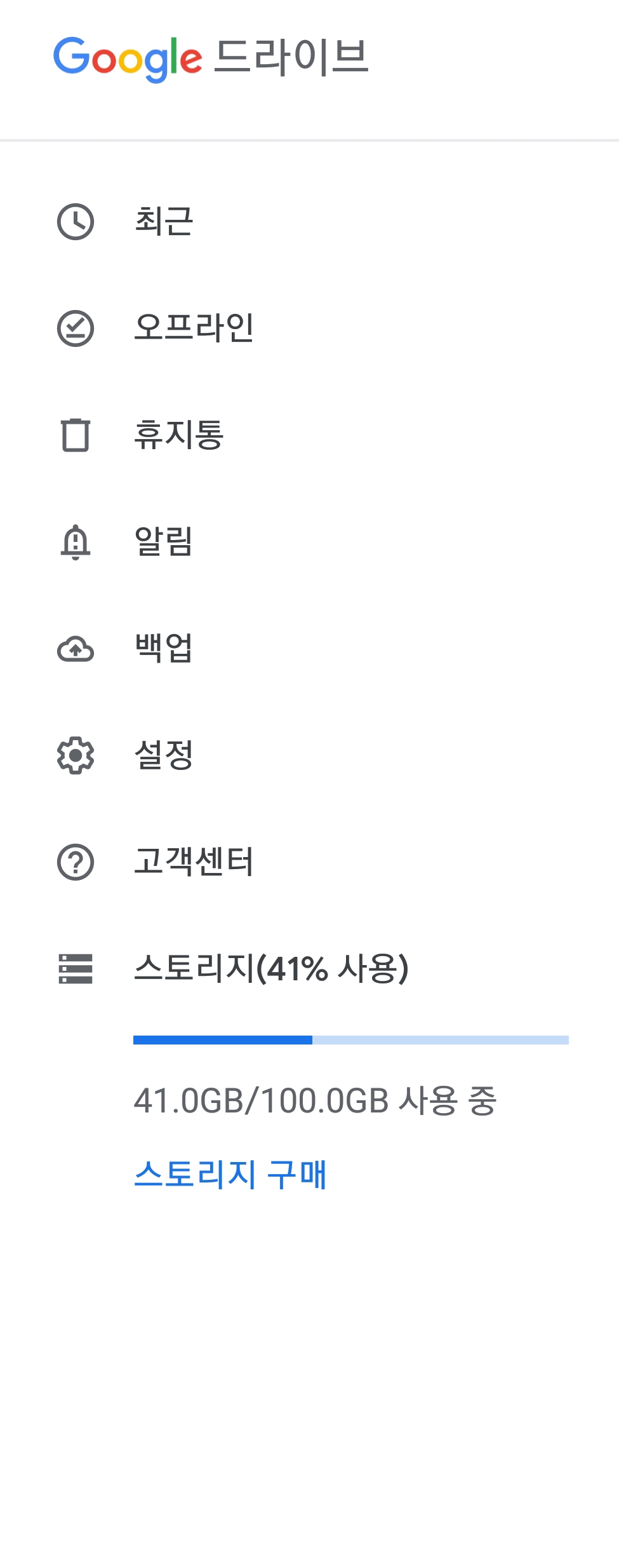
2.그러면 위의 화면이 나오고 스토리지 터치. (구매말고!)
그러면 아래의 화면으로 이동 됨.
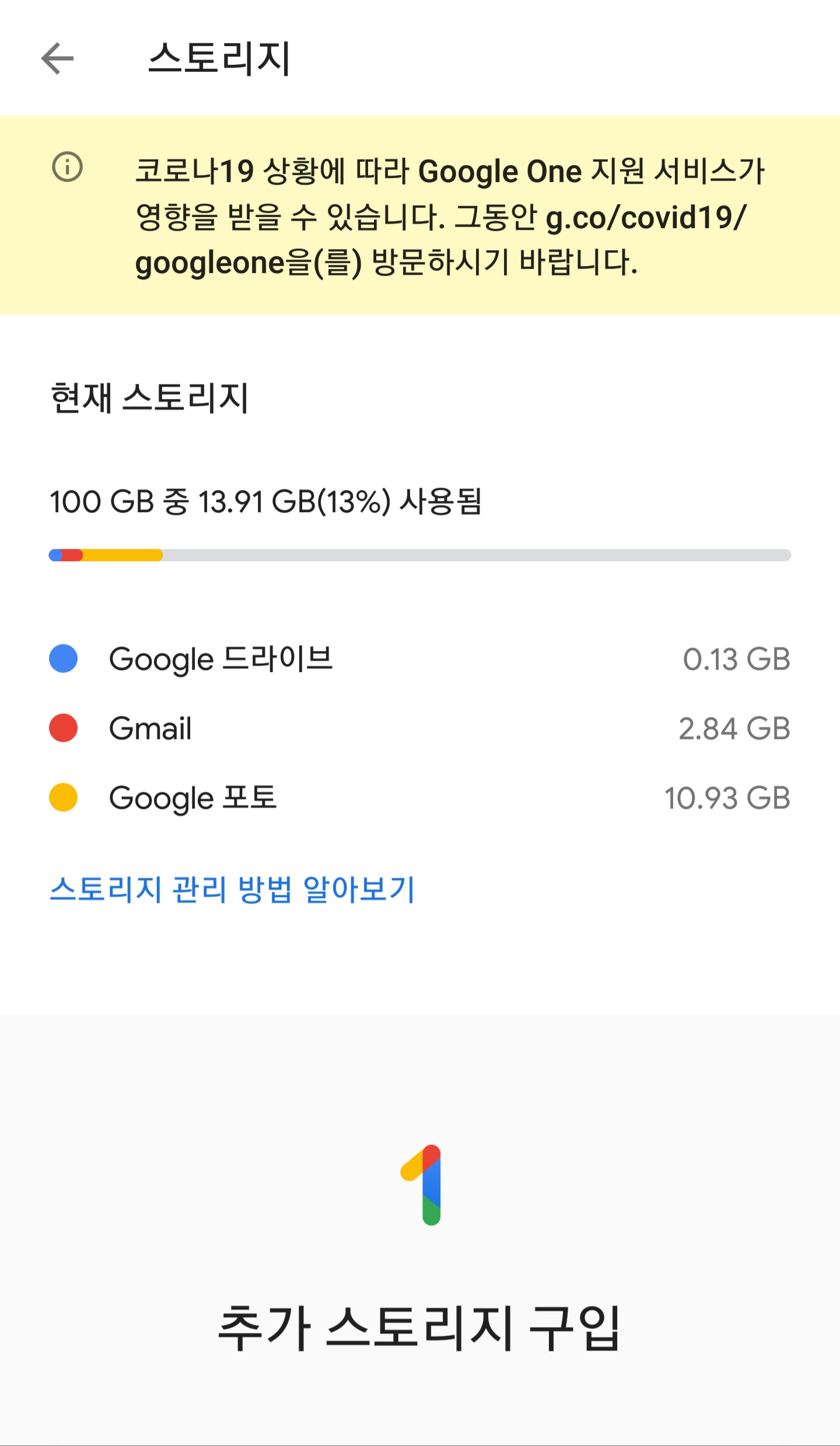
3. 스토리지 관리 방법 알아보기 터치.
(저는 글을 쓰기 전에 미리 조치를 해 두어서
이미 사용 용량이 줄어들고 있군요!)그러면 아래의 화면이 나오는데
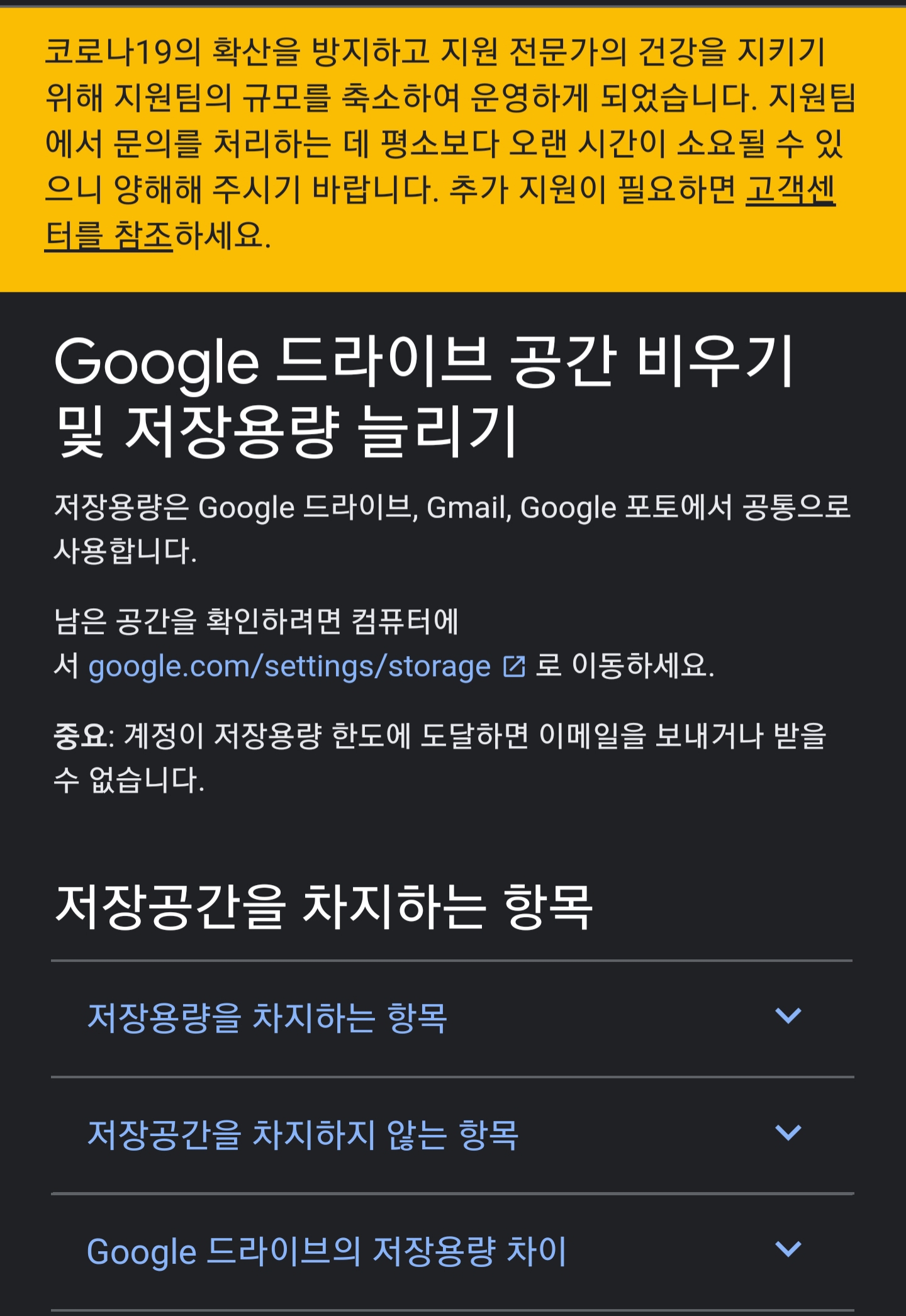
밑으로 쭉 내려 보시면 다음 화면이 보입니다.
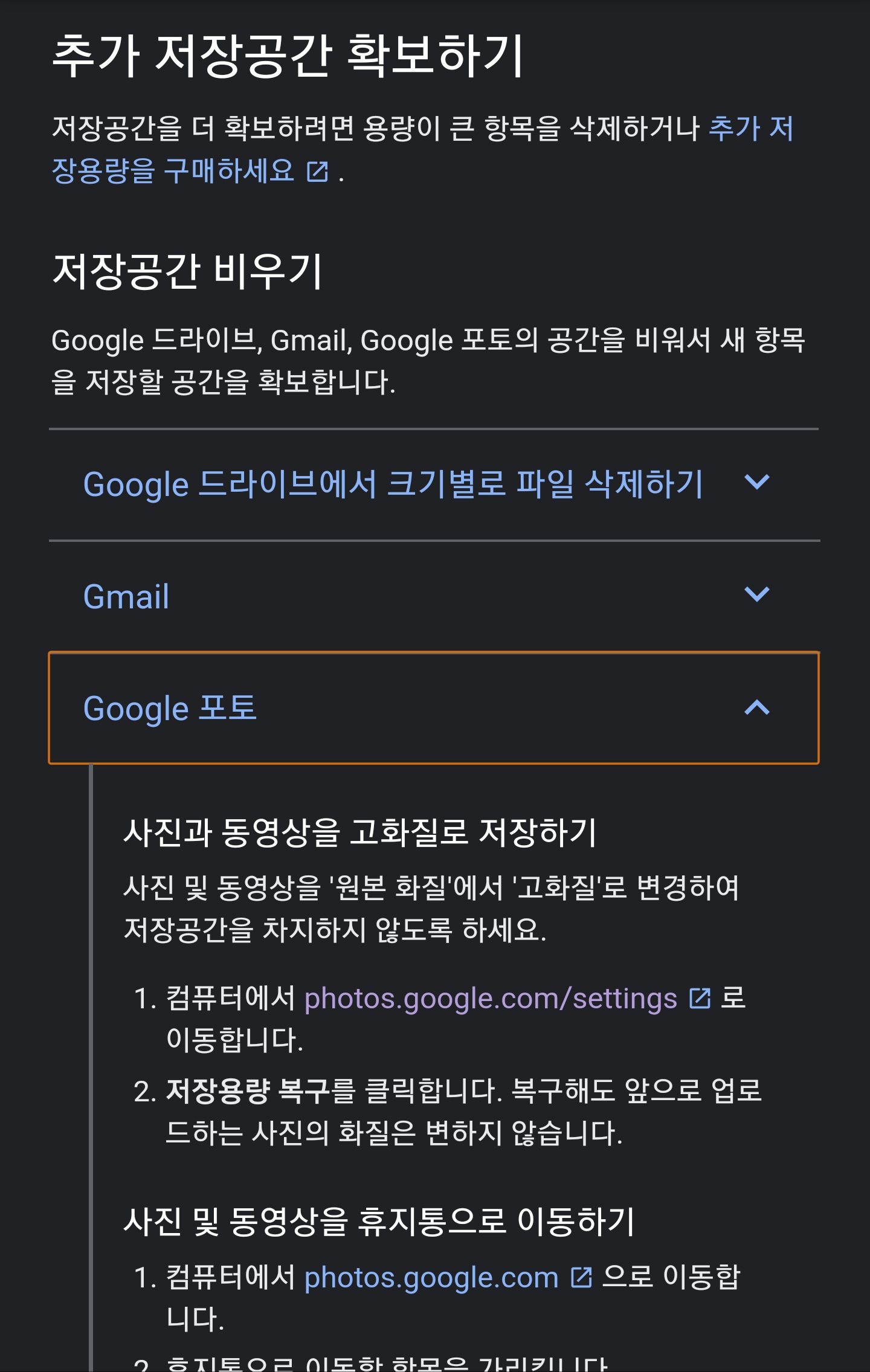
4. 그러면 여기에서 보라색 표시된 링크를 터치합니다.
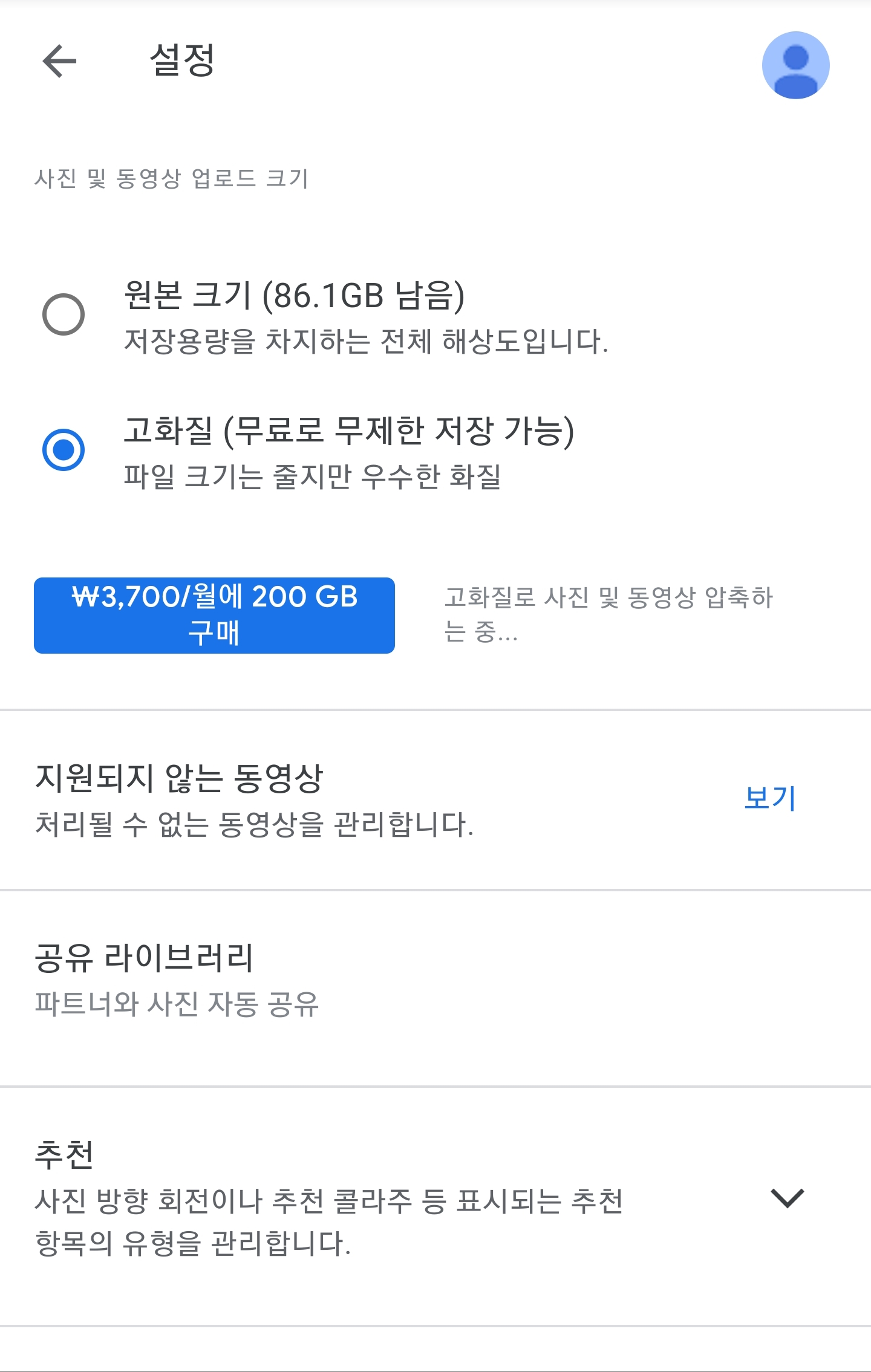
5. 그러면 마지막으로 바로 이 화면이 나오는데 여기에서 파란색 구매 버튼 오른쪽에 '압축' 버튼이 있습니다.
(현재 저는 압축 중이라 버튼이 보이지 않습니다.)
누르시면 경우에 따라 1시간 이상 소요될 수도 있다는 안내가 나오는데요. 확인 버튼 누르면 위와같이 압축하는 중 이라는 메세지가 나오고 이제 그냥 뒤로가기로 나가시면 클라우드에서 알아서 작업을 진행합니다.
이렇게 하면 사용중인 내 용량을 다시 모두 여유 공간으로 확보할 수 있게 된답니다!오늘 공유하는 정보가 여러분들께 다소나마 도움이 되길 바라며 이만 글 마치도록 하겠습니다.
그러면 다음번에 더 유익한 정보로 다시 찾아 오도록 하겠습니다!
뾰옹!
추가.
현재 정리가 완료되어 구글포토 용량이 0%가 되었습니다!
저는 파일이 워낙 많다보니 3~4시간쯤 소요된것 같습니다.